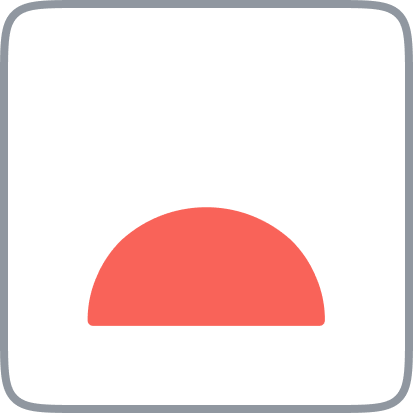
Pagkuha ng Konteksto
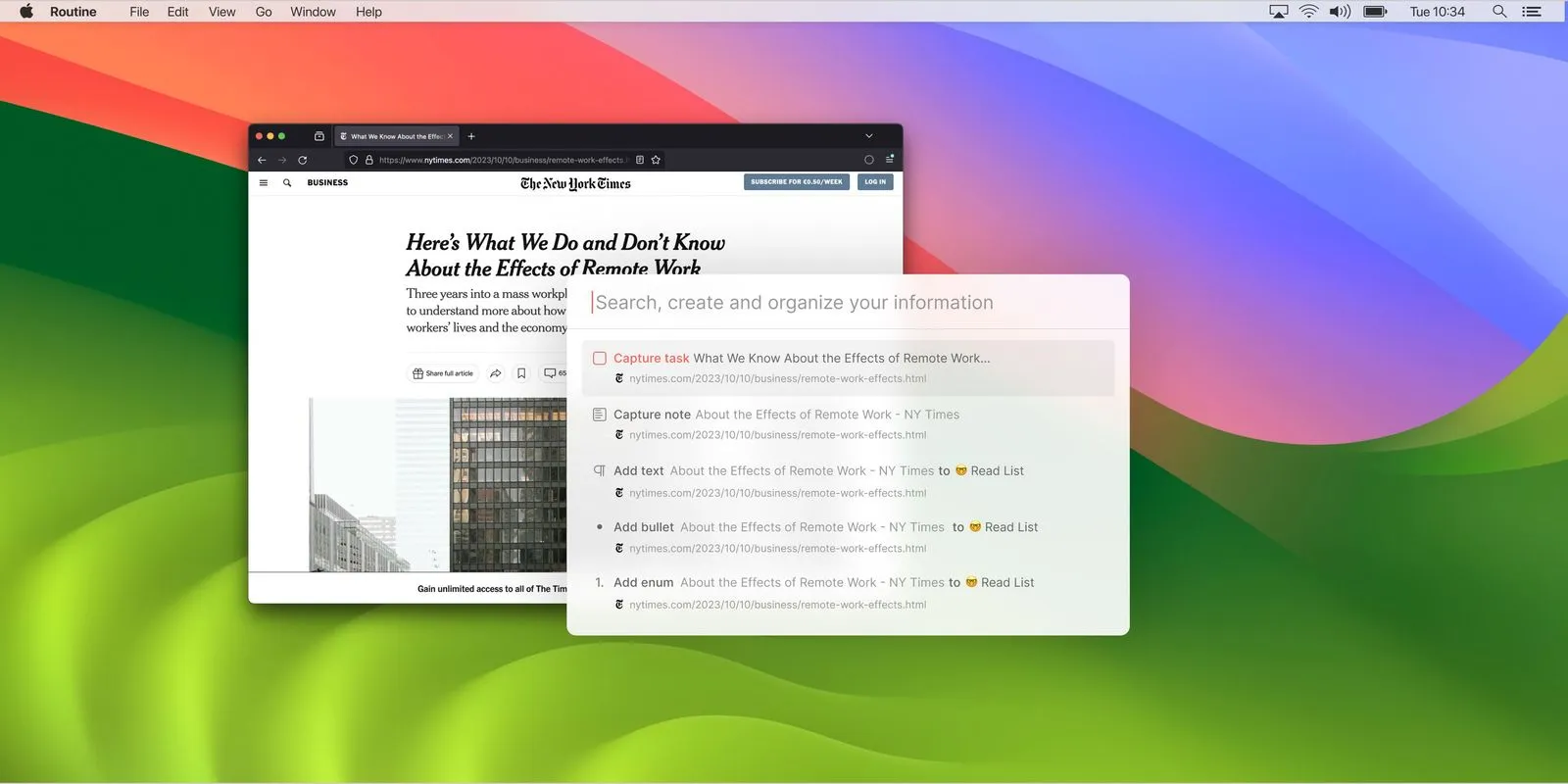
Paglalarawan
Sa buong araw, ang mga tao ay gumagamit ng impormasyon sa Web at sa pamamagitan ng iba pang mga app (chat, email atbp.).
Karamihan sa impormasyong iyon ay kailangang i-save at ayusin sa sistema ng impormasyon ng iyong kumpanya o para matandaan mo bilang isang indibidwal at maaaring kumilos sa ibang pagkakataon.
Bilang resulta, ang mga tao ay nag-aaksaya ng maraming oras sa paglipat ng data, paglipat ng mga app at pag-aayos ng impormasyon.
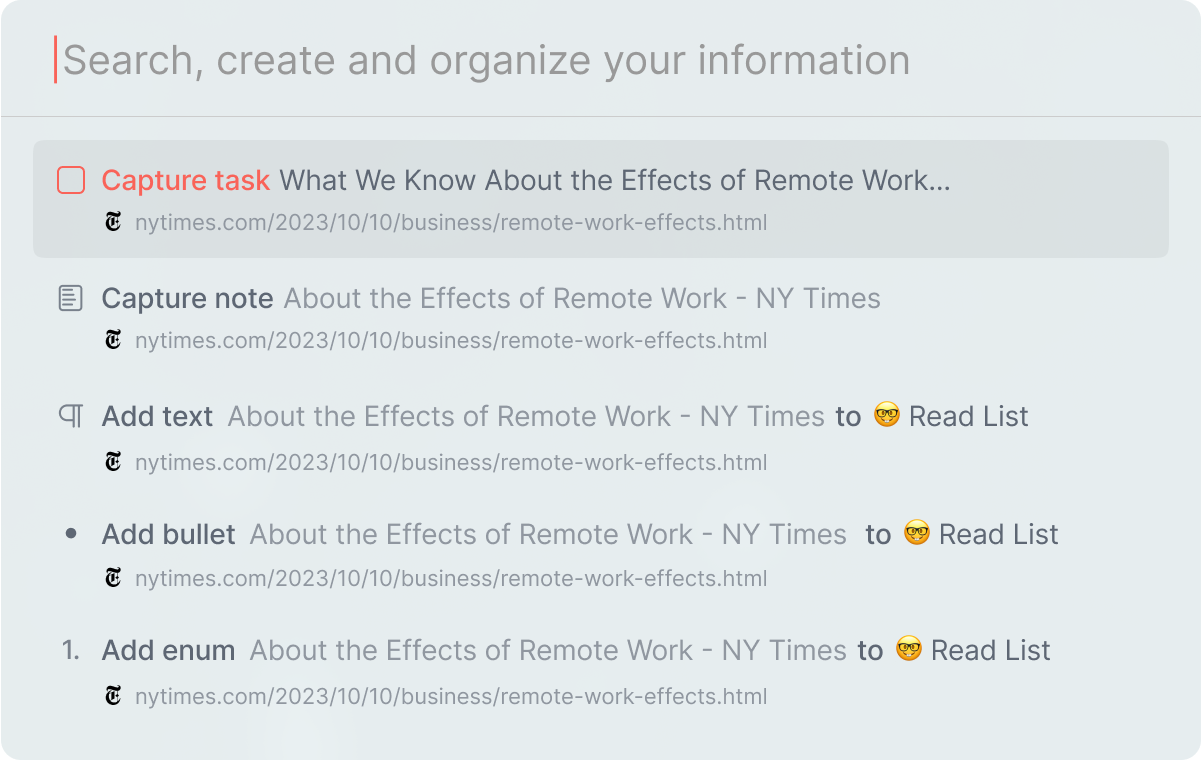
Ang mekanismo ng pagkuha ng konteksto ng routine ay nagbibigay-daan sa mabilis na pagkuha ng impormasyon (teksto, website, mga file atbp.) mula sa iyong kapaligiran sa trabaho (desktop apps, browser atbp.) at ayusin ito sa Routine.
Paggamit
⚠️Ang Routine contextual capture integration ay available lang sa macOS.
I-activate ang integration
Buksan ang Routine app
Pumunta sa ⚙️ Mga Setting at pagkatapos ay Mga Pagsasama
Pagkatapos, mag-click sa Contextual Capture
I-activate ang integration
Magbigay ng mga pahintulot
Upang gumana ang contextual capture, kailangang bigyan ang Routine ng mga karagdagang pahintulot sa iyong macOS operating system para makuha ang impormasyong iyong kinokonsumo: naka-highlight na text, binisita na website, napiling file atbp.
Upang i-set up ang mga pahintulot, mangyaring sundin ang mga hakbang sa ibaba:
Buksan ang iyong browser hal. Google Chrome, Safari, Arc atbp. (⚠️ Hindi pa sinusuportahan ang Firefox)
Mag-navigate sa isang Web page hal
https://www.thetimes.co.uk/article/chatgpt-developer-openai-seeks-90bn-valuation-qpmsn7xbf
Pagkatapos ay buksan ang Dashboard sa pamamagitan ng pagpindot sa hotkey hal
^ ⎵(CTRL+SPACE)Dapat lumitaw ang isang pop-up na humihiling sa iyong magbigay ng mga pahintulot sa pagiging naa-access sa Routine
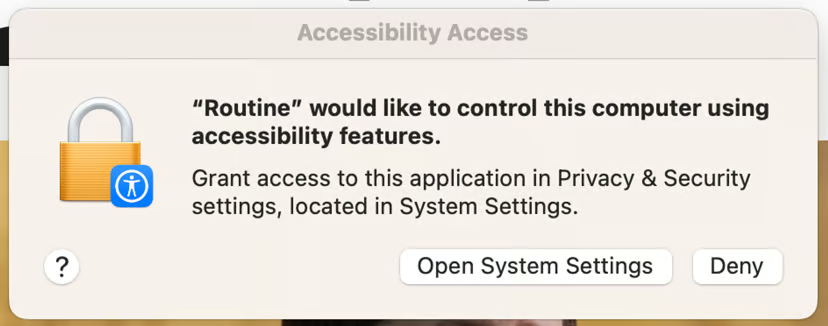
💡Kinakailangan ang access na ito para ma-detect ng Routine kapag nag-highlight ka ng text.
Susunod, mag-click sa
Buksan ang Mga Setting ng SystemBubuksan nito ang panel ng System Preferences para sa Accessibility
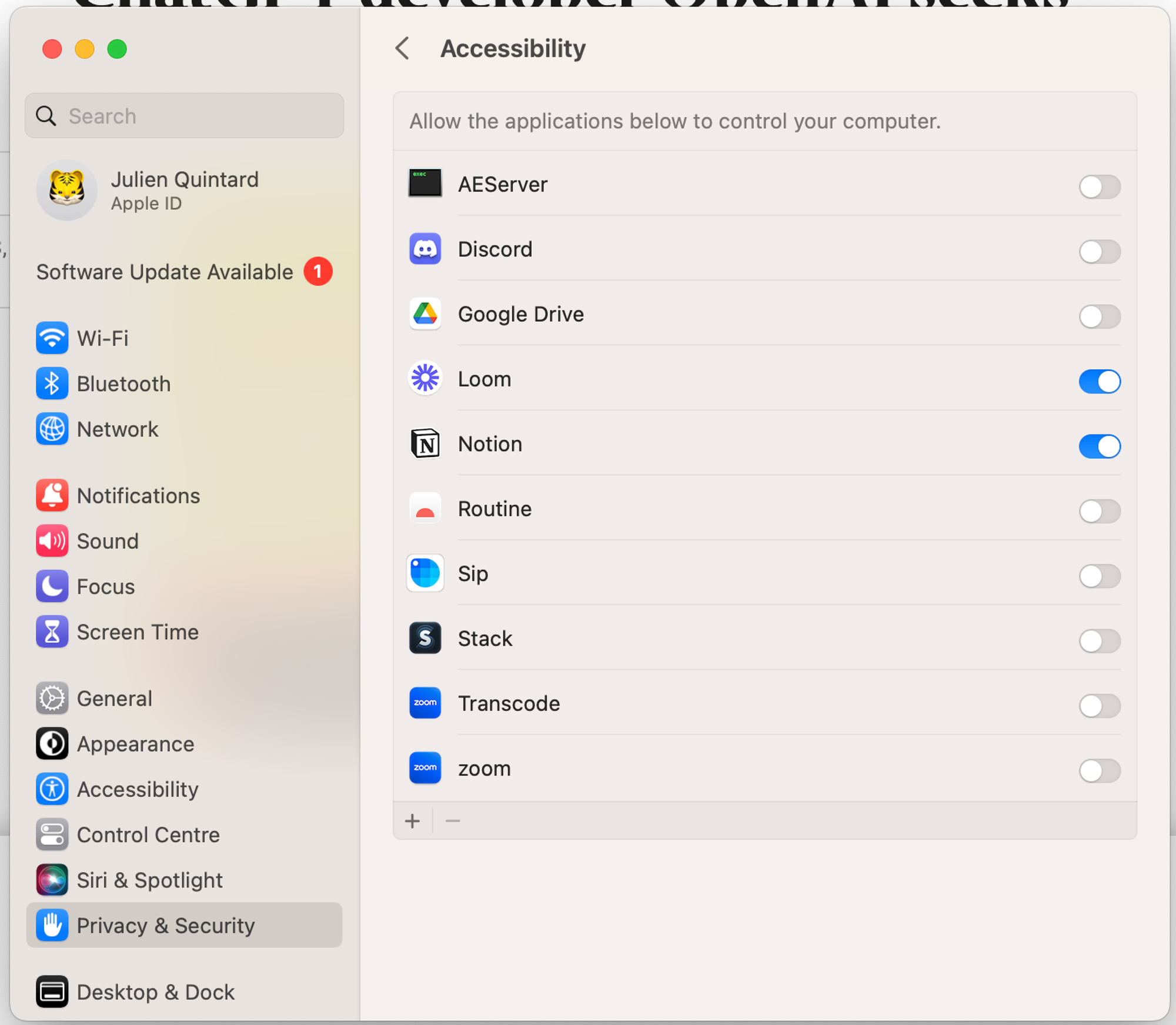
Mag-click sa toggle sa tabi ng Routine para magbigay ng pahintulot
Maaaring kailanganin mong ilagay ang iyong password ng administrator ng macOS upang payagan ang pagbabago ng mga setting
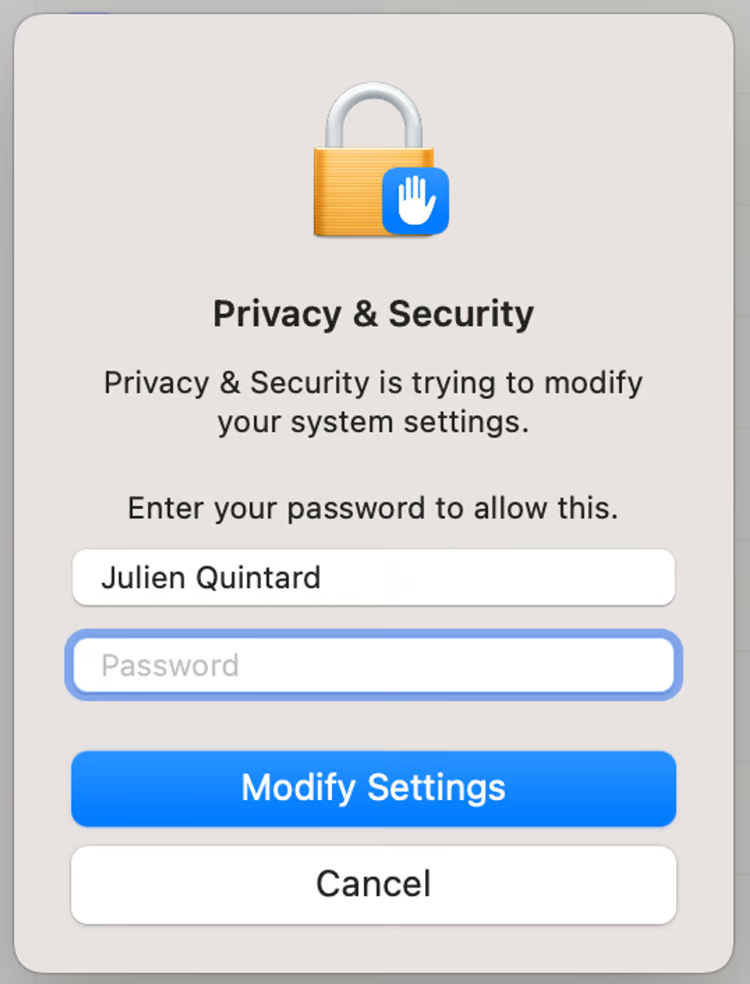
Dapat na lumitaw kaagad ang isa pang pop-up, sa pagkakataong ito para ma-access ng Routine ang iyong browser (Google Chrome sa halimbawang ito)
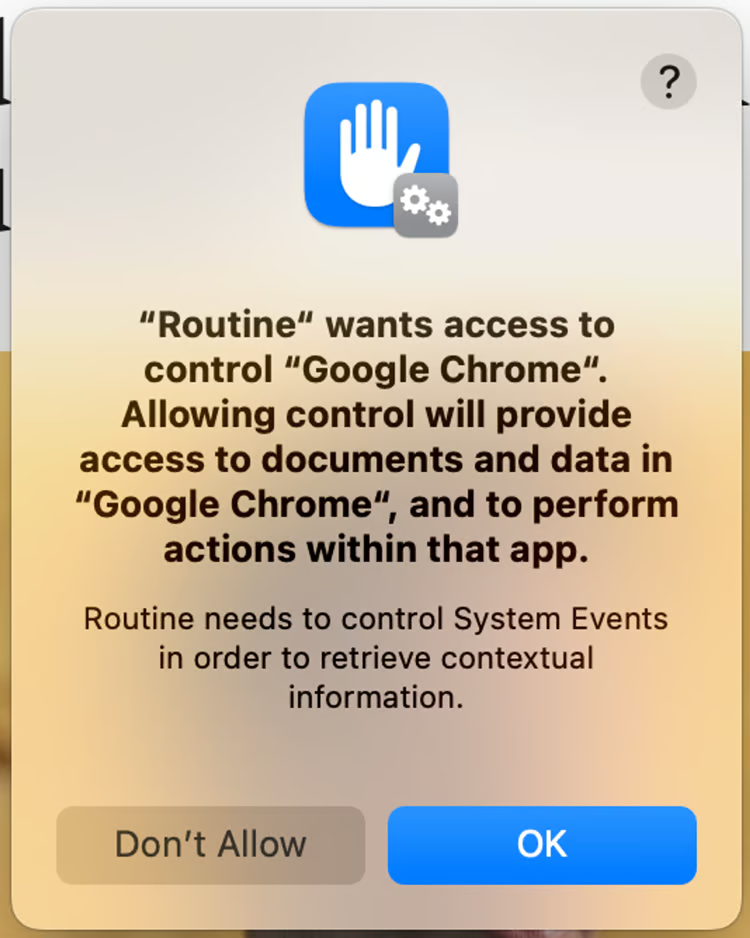
💡 Ang pahintulot na ito ay kinakailangan para sa Routine na makuha ang URL, favicon at pangalan ng website na iyong binibisita (sa pamamagitan ng iyong browser).
Susunod, i-click
OKupang magpatuloySa wakas, dapat na bumukas ang dashboard na may paunang napuno ng console ng impormasyong nauugnay sa Web page na iyong binibisita
Sa pamamaraang ito, gagana ang lahat ng apps na nakabase sa Chrome gaya ng Slack, Discord, Notion, Spotify atbp. at ang mga native na app hal. Apple Notes sa tuwing pipili ka ng item (kanta sa Spotify, text sa Apple Notes atbp.).
Gayunpaman, kakailanganin ng macOS na magbigay ka ng pahintulot sa bawat-app na batayan, kadalasan ay mga browser. Halimbawa, lahat ng Safari, Google Chrome, Arc atbp. ay may nakalaang pahintulot. Gayundin, ang Finder application ay may nakalaang pahintulot.
Mga Limitasyon
Ang ilang mga application ay hindi gumagana nang perpekto sa contextual capture:
Firefox : isang isyu ang isinampa noong 2002 para suportahan ng Firefox ang Apple Script. Kami ay matiyagang naghihintay 🤞.
Safari : kapag kumukuha ng website nang hindi nagha-highlight ng text, isang beep na tunog ang ilalabas.
Pagkapribado
Kahit na nakakakuha ng access ang Routine sa mga karagdagang pahintulot sa iyong operating system, hindi kailanman kukuha ng impormasyon ang Routine nang wala ang iyong pahintulot.
Ikaw, bilang user, ang magpapasya kung kailan ma-trigger ang mekanismong ito, at sa huli ay magpapasya kung ang konteksto (website, app, naka-highlight na text) ay dapat i-save o hindi.